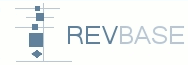Select Include
Reports in the main menu on the left and potentially relevant in the
"Inclusion state" drop-down menu. Do not forget to press the Submit
button.  Select
the reference you want to screen by clicking on the report ID in the "Report ID"
column. 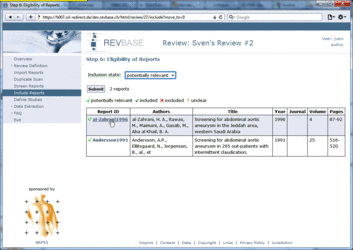 Provide
your fulltext assessment by clicking on included, excluded i.e. the specific reason for exclusion, or unclear
on the right of the pop-up
window. 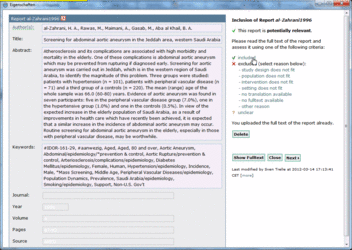 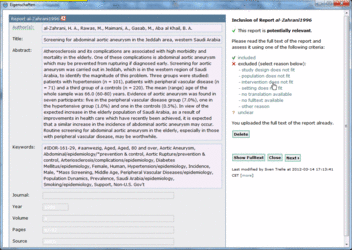 If you uploaded a file related to the report you can show and hide the fulltext. 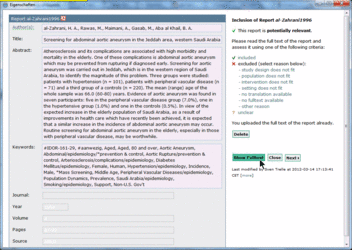 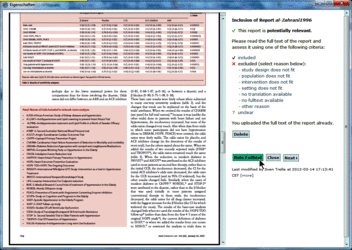 Press
the Close button if
you have finished your work (and there are still references that need
to be assessed; if you assessed all references the pop-up will close
automatically after the last
assessment). 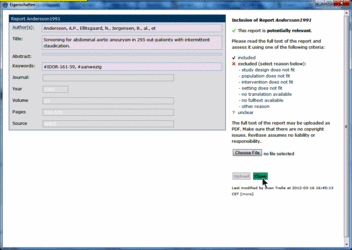 You
can view your assessments by selecting eligibility assessed in
the "Inclusion state" drop-down menu (you can also filter according to
your inclusion assessments). Do not forget to press the Submit
button. 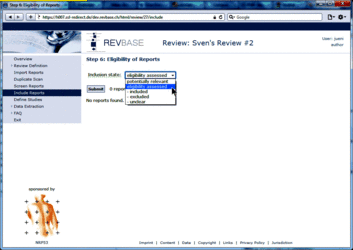 You
can change your assessment by clicking on the report ID. RevBase supports the consensus process if fulltext assessments are done by two different authors. Select Include Reports
in the main menu on the left and not consented yet in the "Inclusion state"
drop-down
menu. 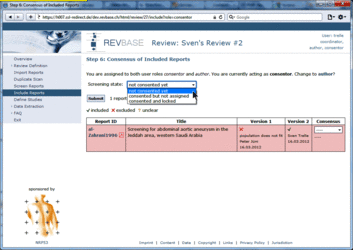 A
table of all fulltexts that were assessed by two authors but that have
not been consented yet is shown. Discrepancies between the two authors
are highlighted in red. The last column provides a drop-down menu
("Consensus") to perform the consensus. In case of no discrepancies
between the authors the agreed assessment is pre-selected. For all other
reports the consented assessment needs to be selected. Do not forget to
press the Submit
button to save your
work. 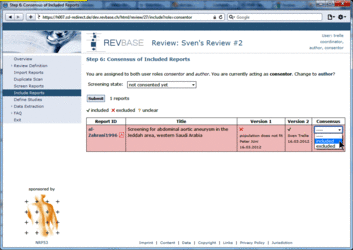 The view of some steps is different for authors and consentors. If you have been assigned both user roles you can switch between these two roles at the top of the screen. 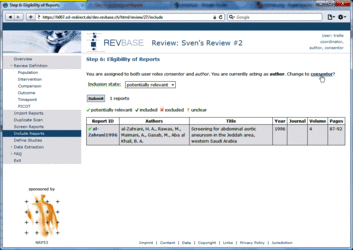 Yes, you can upload one file per report/reference (if you have multiple files per report combine them in a dedicated program e.g. Adobe Acrobat Professional or a freeware tool and upload the combined file). Note: if you upload a file for a report that has already a file attached the old file will be replaced by the new file!
Click Include Reports in the left menu and select the status of the reference for which you want to upload a file in the "Inclusion state" drop-down menu (usually potentially relevant). 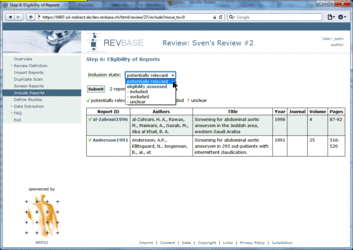 Click on the respective report ID in the "Report ID" column. In the pop-up window click on the Choose file button and browse for the file on your local drive. 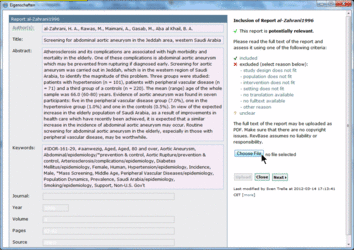 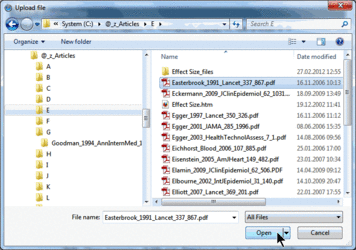 Upload the file by clicking on the Upload button. 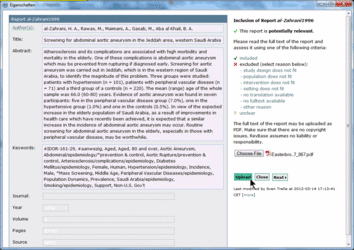 |